Customize the design of your AffilBox

To make the commission program environment even more pleasant for you and your partners, you now have the option to customize the look and feel to suit your needs.
Chapters
Customize AffilBox to your colors
You can now change the look and feel of your affiliate program through a separate setting, which you can find in the sidebar after logging into your affiliate program’s administration. Specifically, this is under Settings and then Appearance Settings.
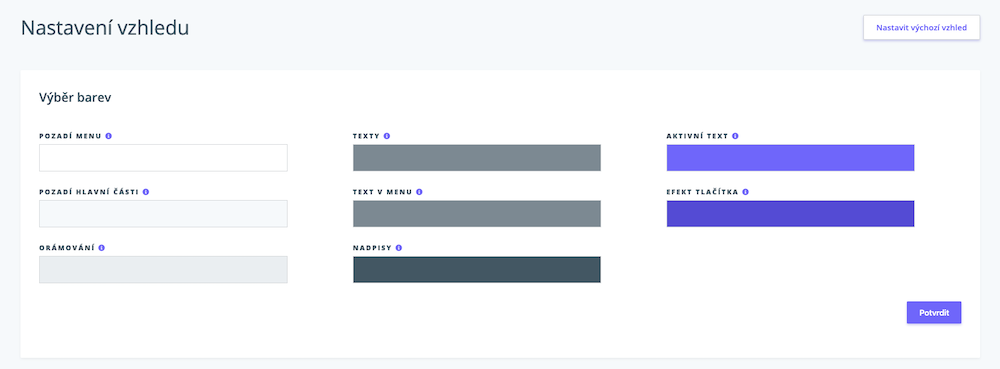
What you can adjust the color
You have several options to choose from:
- menu background
- main section background
- framing
- texts,
- menu text,
- headings,
- active text,
- headings,
- and button effect.
Explanations for each function:
For easier and quicker understanding, we have prepared individual explanations here (and directly in the app when you hover over the small blue i).
- Menu Background – Determines the color of the entire side and top menu.
- Main section background – Specifies the background color behind the main content.
- Framing – Specifies the color of the border between the side menu, header, and logged-in user detail.
- Texts – Specifies the color of the texts in the main part of the application – noticeboard, interface, statistics, …
- Menu Text – Determines the color of the text in the side and top menus (profile detail).
- Headings – Determines the color of the main headings in each section of the application.
- Active Text – Determines the color of the selected menu item, active elements (buttons) and background on the registration/login page.
- Button Effect – Determines the color of graphical active elements (e.g. buttons) when the mouse is moved (hover effect).
How you can define individual colours
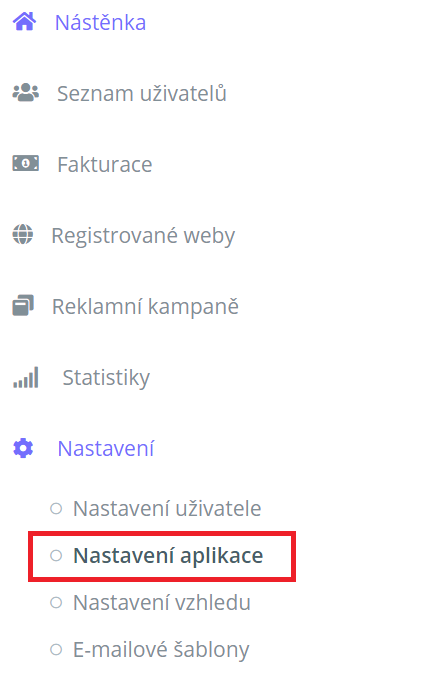
When you click on a color area, you can choose to select a given color from the slider, or click to specify a shade, or add a specific color using a so-called hexadecimal html code (for example, #ffffff is the code for white, #000000 for black, … you can find more of them here: Named HTML colors).
VIDEO showing the colour options
Enter your logo
You can place your logo instead of the default AffilBox logo in the top left corner – it will appear there after you upload it.
Select Settings – App Settings from the left menu.
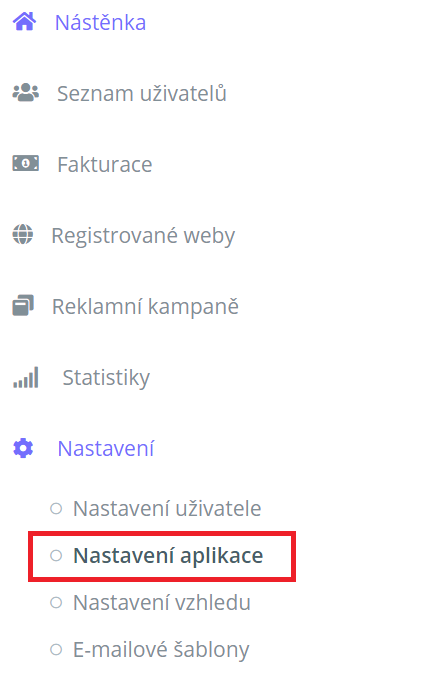
From here, select the Logo tab from the menu.
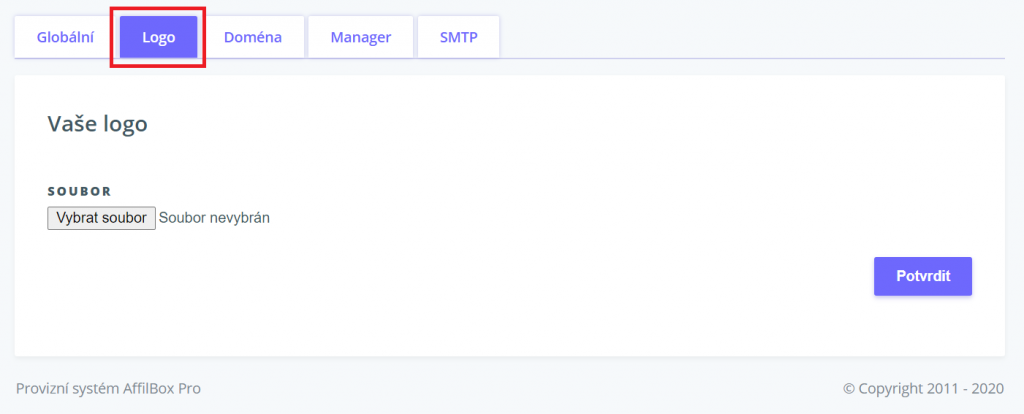
Click the Select File button to easily upload the logo to your AffilBox. It’s easy to save it to your PC, laptop, or mobile phone. Once you’ve uploaded your logo, be sure to click the Confirm button. 🙂
If you are unclear about anything – get in touch. We will be happy to help you!






Leave a comment
Your email address will not be published. Required information is marked with *